

Go back to the previous shape (which should be on the left of your canvas). The outcome should resemble the shape shown in the third picture. Then, go to Pathfinder and click on the Intersect icon. Duplicate it, and similarly to the previous path, rotate it 180 degrees.
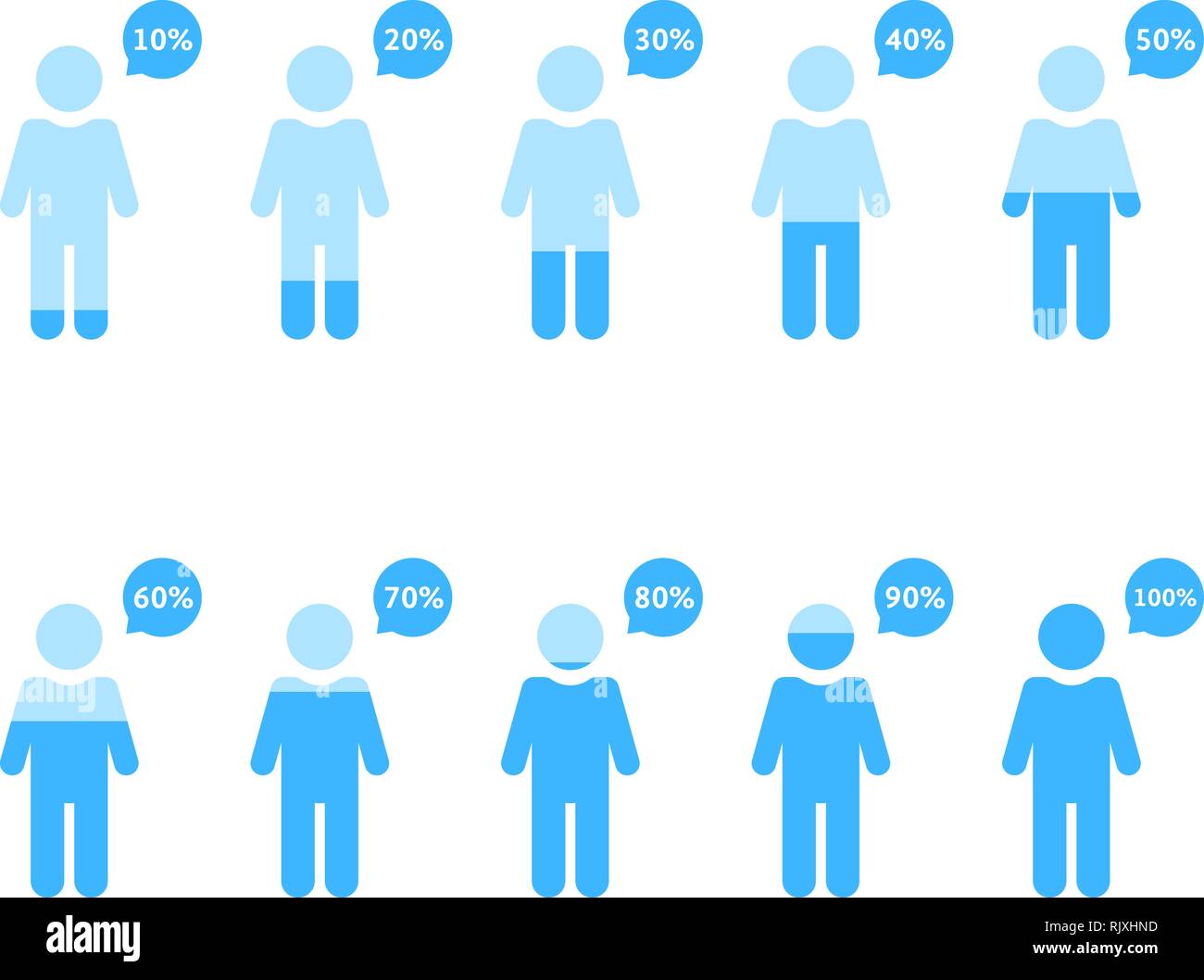
Time to make an oval by using the shape on the top which we created in the last step. Make a copy of this shape and, while pressing Shift, move it to the right. Step 4: Turn the shape on the top into an oval The result is shown in the second picture below. Rotate the path 180 degrees with the help of the Rotate Tool (R), and move the new path up a little bit while keeping the two paths overlapped. To do so, copy the path with Ctrl+C and then paste it on top of the selection via Ctrl+F. The result should resemble the shape shown in the first picture below.Īfter that, you will have to duplicate the shape and flip it. Then, you will have to shrink its height – simply drag the selection from the bottom up. To do so, open the Pathfinder Panel and select the Unite Icon. The next step would be to expand the path.
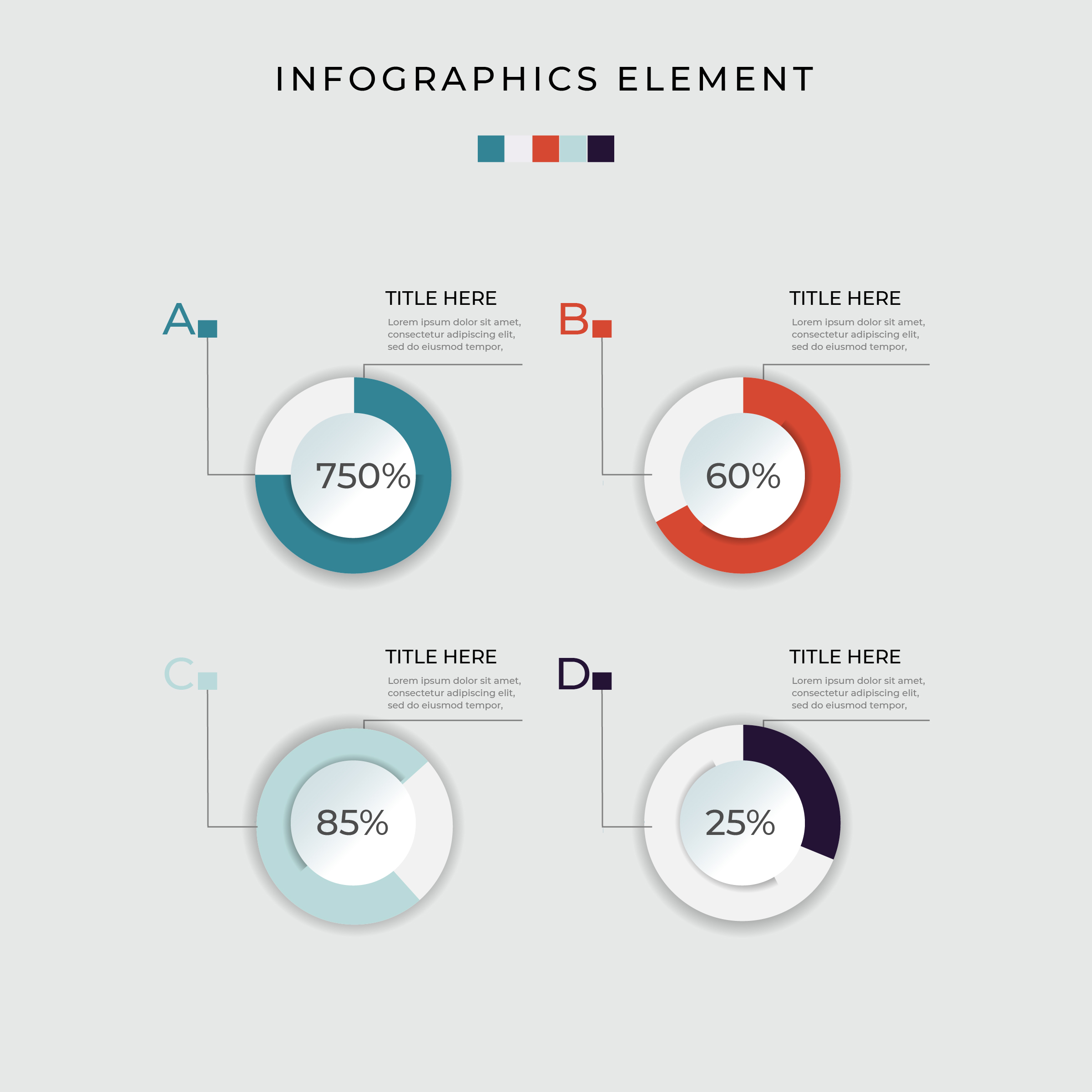
Little dots will appear at each corner. Drag each diagonally across the square in order to make the bottom corners rounded, as shown in the second picture below. On the canvas, create a square shape by using the Rectangle Tool (U). Then, select the two bottom corners with the help of the Direct Selection Tool (A). For this tutorial, we have chosen to create an infographic in 1000×1000 pixels width and height, so the final template will be square. Step 1: Open Adobe Illustrator and create a new file Anyway, after you complete this tutorial and proof-check your infographic, you will be ready to use it for marketing, education, PowerPoint presentations, and many more different purposes. Maybe you’ve already chosen the topic for your infographic and you are ready to visualize your ideas, or you are just interested in practicing your skills.


 0 kommentar(er)
0 kommentar(er)
